Часто задаваемые вопросы (FAQ) 🤔
Добро пожаловать в раздел часто задаваемых вопросов! Здесь вы найдете ответы на самые распространенные вопросы, возникающие при работе с нашим программным обеспечением. Если вы не нашли ответ на свой вопрос, не стесняйтесь обратиться в нашу службу поддержки.
Поддержка автомобилей 🚗
Поддерживается ли мой автомобиль?
Перед покупкой прибора важно убедиться в его совместимости с вашим автомобилем. Для детальной информации о поддерживаемых функциях и моделях автомобилей, пожалуйста, ознакомьтесь со следующими PDF-документами:
- Легковые автомобили: Autocom/Delphi CARS
- Грузовые и коммерческие автомобили: Autocom/Delphi TRUCKS
В этих документах содержится полный перечень поддерживаемых автомобилей. Если вы не нашли свой автомобиль в списке, пожа�луйста, свяжитесь с нашей службой поддержки для уточнения.
Указанный перечень автомобилей и поддерживаемые функции относятся исключительно к оригинальным приборам шведского производства. Приобретая более дешевые аналоги, следует учитывать, что снижение цены часто влечет за собой уменьшение функциональности и совместимости с моделями автомобилей. Оригинальные устройства гарантируют максимальную совместимость и полный набор функций, в то время как аналоги могут иметь ограничения в работе с определенными системами автомобилей.
Скачивание и установка 📥
Где скачать программу?
Необходимое программное обеспечение и подробные инструкции по установке доступны для скачивания на нашем официальном сайте.
Инструкция по скачиванию:
- Перейдите на наш сайт: ссылка.
- В главном меню найдите и выберите раздел "Программы".
- В списке категорий программ выберите "Мультимарочные".
- Найдите "Autocom CDP+" в предложенном списке программ.
- Нажмите на кнопку "Скачать".
Можно ли установить программу на Android или iPhone?
Нет, программное обеспечение для диагностических приборов Delphi и Autocom разработано исключительно для операционной системы Windows. Версий для мобильных устройств, таких как Android или iPhone, не существует.
Что делать, если возникает ошибка при открытии архива?
Если при попытке открытия скачанного архива возникает ошибка, попробуйте следующие решения:
-
Временно отключите антивирусное программное обеспечение. Ваш антивирус может ошибочно блокировать файл архива. Временно деактивируйте его и попробуйте открыть архив снова. Не забудьте активировать антивирус после проверки.
Внимание!Отключение антивируса может временно снизить защиту вашего компьютера. Выполняйте это действие на свой страх и риск.
-
Проверьте версию программы-архиватора. Убедитесь, что на вашем компьютере установлена последняя версия программы для работы с архивами (например, WinRAR, 7-Zip). Устаревшие версии могут не поддерживать новые форматы архивов.
-
Отключите проверку безопасности в браузере (для пользователей Яндекс.Браузера). Встроенная функция проверки безопасности Яндекс.Браузера иногда может препятствовать открытию архивов.
- Откройте "Настройки браузера".
- Перейдите в раздел "Безопасность".
- Снимите флажок с опции "Проверять безопасность посещаемых сайтов и загружаемых файлов".
-
Повторно скачайте архив. Возможно, файл архива был поврежден во время загрузки. Попробуйте скачать его еще раз, убедившись в стабильности интернет-соединения.
Где найти пароль для установки?
Пароль для установки программ Autocom или Delphi обычно находится в подробной инструкции по установке.
Инструкция по поиску пароля:
- Откройте подробную инструкцию по установке Autocom 2021.11: инструкция по установке.
- Найдите раздел "Установка программы Autocom 2021.11".
- Пароль будет указан в шаге, где требуется его ввод. Чаще всего это выглядит так: "Введите пароль:
NewSoftware2021".
Почему возникает ошибка «Setup Needs The Next Disk»?
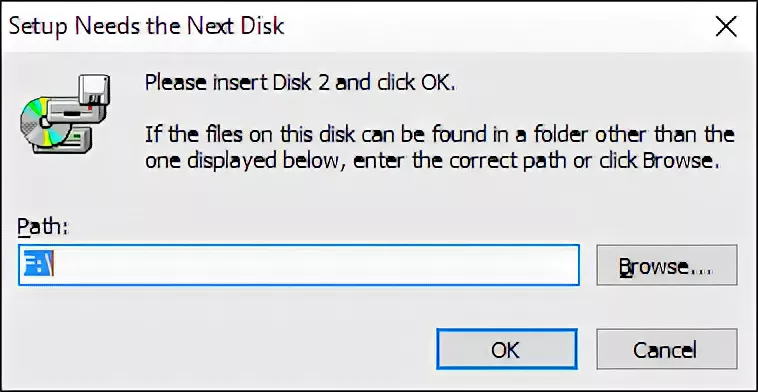
Ошибка «Setup Needs The Next Disk» часто возникает из-за неправильного процесса установки программного обеспечения. В большинстве случаев это связано с тем, что программа установки не может найти необходимые файлы для продолжения инсталляции.
Основные причины ошибки:
- Установка запущена непосредственно из архива, а не из распакованной папки.
- Файлы установки повреждены или отсутствуют.
- Программа установки пытается получить доступ к файлам на виртуальном или физическом диске, который в данный момент недоступен.
Решение проблемы:
Убедитесь, что вы распаковали архив в отдельную папку и запускаете установку из этой папки. Это позволит программе установки корректно найти все необходимые файлы и завершить установку без ошибок.
Проблемы с запуском и работой программы 💻
Почему программа не запускается на Windows 10 или 11?
Проблемы с запуском программы на Windows 10 или Windows 11 могут быть связаны с определенным обновлением Microsoft .NET Framework.
Решение проблемы:
- Удаление проблемного обновления:
- Откройте "Панель управления".
- Перейдите в "Программы" -> "Программы и компоненты".
- В левой панели выберите "Просмотр установленных обновлений".
- Найдите обновление "Microsoft .NET Framework 4.8.1 в Windows 11 для 64-разрядных систем (KB5011048)" (название может незначительно отличаться в зависимости от вашей версии Windows).
- Выберите это обновление и нажмите "Удалить".
- Перезагрузите компьютер.
- Обновление .NET Framework: Скачайте последнюю версию .NET Framework с официального сайта Microsoft: официальный сайт Microsoft.
- Изучите инструкцию по устранению проблем с запуском: Подробная инструкция доступна по ссылке: Решение проблем с запуском программы.
Что делать, если файл Main.exe не найден или программа не запускается?
Ошибка "Файл Main.exe не найден" или другие проблемы с запуском программы чаще всего возникают из-за того, что антивирусное программное обеспечение ошибочно удаляет или блокирует важные файлы программы.
Решение проблемы:
-
Полное удаление программы:
-
Откройте "Панель управления" -> "Программы и компоненты".
-
Найдите программу в списке установленн�ых программ и выберите "Удалить".
-
После удаления программы необходимо вручную удалить оставшиеся скрытые папки программы. Для этого:
- Откройте проводник и в адресной строке введите пути, указанные ниже (в зависимости от вашей версии Windows):
Windows XP:
C:\Documents and Settings\All Users\Application Data\Autocom
C:\Documents and Settings\All Users\Application Data\Delphi
C:\Documents and Settings\**USER**\Application Data\Autocom
C:\Documents and Settings\**USER**\Application Data\Delphi
C:\Documents and Settings\**USER**\Application Data\Microsoft\SystemCertificates\My
C:\Documents and Settings\Default User\Application Data\Microsoft\SystemCertificates\My
C:\Documents and Settings\LocalService\Application Data\Microsoft\SystemCertificates\My
C:\Documents and Settings\NetworkService\Application Data\Microsoft\SystemCertificates\MyWindows 7, 8, 10, 11:
C:\users\**USER**\AppData\Roaming\Delphi
C:\users\**USER**\AppData\Roaming\Autocom
C:\users\**USER__\AppData\Roaming\Microsoft\System Certificates\MyУбедитесь, что заменили
**USER**на имя вашего пользователя Windows.- Удалите все найденные папки, связанные с программой.
-
Откройте файл
hosts, расположенный по путиC:\WINDOWS\system32\Drivers\Etc\hosts, в текстовом редакторе (например, Блокнот) и удалите строки, связанные с программой, если они присутствуют:127.0.0.1 activation.autocom.se
127.0.0.1 activation2.autocom.se
127.0.0.1 updates.autocom.se -
Сохраните изменения в файле
hostsи закройте его.
-
-
Временное отключение антивируса: Перед повторной установкой программы временно отключите антивирусное программное обеспечение (например, Avast, Kaspersky или Windows Defender).
-
Повторная установка программы, строго следуя инструкции: инструкции по установке.
-
Добавление папки с программой в исключения антивируса: После успешной установки добавьте папки с установленными программами (если их несколько) в список исключений вашего антивируса и Защитника Windows. Это предотвратит повторное удаление файлов программой.
Что делать, если при подключении питания прибор горит красными светодиодами и не работает?
Если при подключении питания прибор загорается красными светодиодами и не функционирует, это может указывать на ряд проблем. Для решения данной ситуации, пожалуйста, обратитесь в нашу службу технической поддержки. Наши специалисты с удовольствием помогут вам!
Активация и лицензирование 🔑
Активация программы платная или бесплатная?
Для наших клиентов, купивших при�бор в нашем магазине, активация программы предоставляется бесплатно и бессрочно, без ограничений по количеству устройств. Если прибор был приобретен у другого поставщика, возможна платная активация. Для уточнения деталей, пожалуйста, свяжитесь с нашей технической поддержкой любым удобным для вас способом — мы обязательно вам поможем!
Что такое Activation ID?
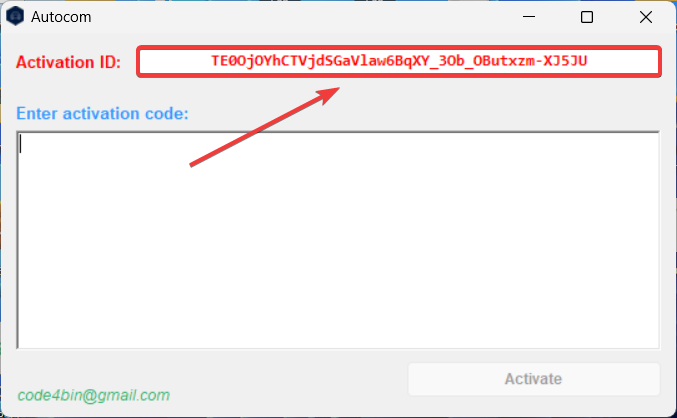
Activation ID – это уникальный идентификатор вашей установки программного обеспечения. Он необходим для получения ключа активации.
Пример Activation ID: pZknErOTxz5rTG_bd3pAstyabcARgE9bWy9cL2k90Fg
Инструкция по поиску Activation ID:
- Запустите установленную программу.
- При первом запуске откроется окно запроса активации.
- В этом окне вы увидите ваш Activation ID, состоящий из 43 символов. Крайне важно скопировать (Ctrl+C) этот ID, а не вводить вручную.
Что означает ошибка "Please enter a valid activation code..."?
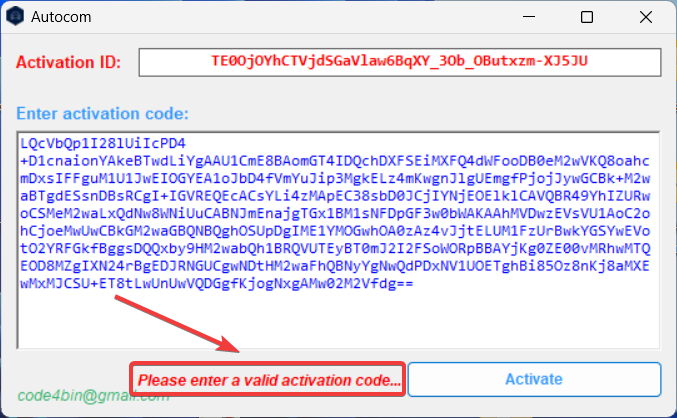
Сообщение "Please enter a valid activation code..." означает, что введенный вами ключ активации не соответствует вашему Activation ID.
Важно понимать: Ключ активации генерируется нашей системой автоматически на основе Activation ID, который вы нам предоставляете. Ошибки с нашей стороны при генерации ключа практически исключены.
Поэтому, наиболее вероятные причины этой ошибки:
-
Ошибка при предоставлении Activation ID: Самая частая причина — неточность при копировании Activation ID из программы перед отправкой нам. Возможно, вы:
- Скопировали ID не полностью.
- Добавили лишний символ (например, пр�обел в начале или конце).
- Случайно изменили символ при копировании или пересылке.
- Пытались ввести Activation ID вручную, что категорически не рекомендуется.
-
Ошибка при вводе ключа активации: Вы неправильно ввели ключ активации, который мы вам отправили.
- Настоятельно рекомендуем не вводить ключ активации вручную! Вероятность ошибки при ручном вводе длинной строки символов (перепутать
Oи0,Iиl,1, пропустить символ) очень высока. - Всегда используйте копирование (Ctrl+C) ключа из нашего сообщения и вставку (Ctrl+V) в поле программы.
- Настоятельно рекомендуем не вводить ключ активации вручную! Вероятность ошибки при ручном вводе длинной строки символов (перепутать
Решение:
- Первое и главное правило: всегда копируйте и вставляйте! И Activation ID при отправке нам, и ключ активации при вводе в программу. Не пытайтесь вводить их вручную.
- Еще раз внимательно скопируйте ваш текущий Activation ID из окна активации программы. Убедитесь, что выделены все символы и нет лишних пробелов.
- Сравните только что скопированный Activation ID с тем, что вы отправляли нам ранее. Если они отличаются, значит, ошибка была именно в этом. Отправьте нам правильный, скопированный Activation ID, и мы сгенерируем новый ключ.
- Внимательно скопируйте ключ активации, который мы вам прислали (убедитесь, что не захватили лишних пробелов) и вставьте его в соответствующее поле программы.
- Если вы абсолютно уверены, что Activation ID был отправлен корректно (путем копирования) и вы копируете и вставляете ключ активации без ошибок, но проблема сохраняется, пожалуйста, свяжитесь с нашей службой поддержки. Приложите скриншот окна активации с четко видимым, скопированным Activation ID и укажите ключ, который вы пытаетесь ввести.
Что делать, если при вводе ключа активации возникает ошибка "недопустимая длина для base-64" или "необрабатываемое исключение"?
Эта ошибка обычно возникает при попытке активировать программу и чаще всего связана с проблемами при вводе ключа активации, поврежденными файлами конфигурации или некорректной работой .NET Framework.
Краткое решение:
- Проверьте ключ: Убедитесь, что вы копируете (Ctrl+C) и вставляете (Ctrl+V) ключ активации полностью и без ошибок, а не вводите его вручную.
- Проверьте .NET Framework: Убедитесь, что у вас установлена и корректно работает необходимая версия .NET Framework (обычно 4.8).
- Очистите старые данные активации: Иногда могут мешать файлы от предыдущих неудачных попыток активации.
Более подробная информация и пошаговые инструкции по устранению этой и других проблем с запуском и активацией программы доступны в нашем разделе: Решение проблем с запуском программы (обратите внимание на пункт 6, посвященный именно этой ошибке).
Как удалить активацию? ❌
Для удаления активации программы необходимо удалить специальный файл. Следуйте простой инструкции:
- Откройте проводник Windows. (Иконка папки на панели задач).
- В адресной строке проводника введите:
%appdata%/Localи нажмите Enter. (Откроется скрытая папка AppData/Local) - Найдите файл:
SqlCe35_1_netFramework3.5.2.1.dll_temp. (Имя файла может незначительно отличаться, но ищите файл, начинающийся наSqlCe35и заканчивающийся наdll_temp). - Удалите файл: Кликните правой кнопкой мыши на
SqlCe35_1_netFramework3.5.2.1.dll_tempи выберите "Удалить". - Активация программы сброшена!
Если папка AppData не отображается, убедитесь, что в проводнике включено отображение скрытых папок. Обычно это можно сделать во вкладке "Вид", отметив пункт "Скрытые элементы".
Как установить ПО на другое устройство?
Лицензия на программное обеспечение предназначена для использования на одном устройстве. Для установки на другое устройство потребуется получить новый ключ активации.
Инструкция для установки на новое устройство:
- Свяжитесь с нашей технической поддержкой через email или чат на сайте.
- Сообщите о вашем намерении установить ПО на новое устройство.
- Предоставьте Activation ID с нового устройства (обязательно скопируйте его из программы).
- Наши специалисты сгенерируют для вас новый ключ активации. (Процесс может занять до 24 часов).
Работа с несколькими программами и версиями 💻
У меня прибор (например, Autocom/Delphi CDP+), я уже использую программу Delphi и активировал ее. Могу ли я установить другие программы (Autocom, Wurth) и их разные версии на этот же или другой компьютер, и использовать с ними мой прибор?
Да, конечно. Ваш диагностический прибор (Autocom/Delphi CDP+) спроектирован для работы с различными программными оболочками. Вы можете установить программы Autocom, Delphi и Wurth (при наличии соответствующего ПО и совместимости прибора с Wurth) на ваш или другой компьютер и использовать тот же самый прибор для диагностики. Прибор совместим со всеми этими программами и разными их версиями, установленными параллельно.
Важный момент относительно Autocom и Delphi: Программы Autocom и Delphi одной и той же версии (например, Autocom 2020.23 и Delphi 2020.23) по своему функционалу и охвату поддерживаемых автомобилей абсолютно идентичны. Единственное их отличие — это внешний вид интерфейса (цвета, логотипы и т.п.).
Поэтому, если у вас уже есть установленная и активированная программа Delphi определенной версии, нет смысла устанавливать программу Autocom той же самой версии в дополнение. Вы не получите никакой новой функциональности или поддержки других автомобилей, только другое оформление.
Установка разных версий (например, Delphi 2017 и Autocom 2021) имеет смысл, так как новые версии обычно содержат обновления по базам автомобилей и диагностическим возможностям.
При установке нескольких программ или версий на один компьютер, убедитесь, что у вас достаточно свободного места на диске (каждая установка занимает несколько гигабайт) и строго следуйте инструкции для каждой программы.