Установка Autocom / Delphi 2021.11: Пошаговая инструкция 🛠️
Введение 👋
Данное руководство поможет вам быстро и без проблем установить приложение Autocom 2021.11 или Delphi 2021.11. Внимательно следуйте каждому шагу, чтобы избежать возможных ошибок.
Подготовка к установке: отключение антивирусов и брандмауэра 🛡️
Для корректной установки и работы программы необходимо временно отключить антивирусное программное обеспечение, включая стандартный Защитник Windows, а также брандмауэр. Это связано с тем, что некоторые защитные программы могут ошибочно блокировать или удалять файлы установки.
Отключение Защитника Windows
Инструкция:
- Откройте меню "Пуск" и нажмите на значок "Параметры" (⚙️).
- Перейдите в раздел "Обновление и безопасность".
- В левом меню выберите пункт "Безопасность Windows".
- Нажмите на плитку "Защита от вирусов и угроз".
- В разделе "Параметры защиты от вирусов и других угроз" нажмите "Управление настройками".
- Переведите все переключатели в положение "Откл.":
- "Защита в режиме реального времени"
- "Облачная защита"
- "Автоматическая отправка образцов"
- "Защита от подделки"
Важно: Если на вашем компьютере установлены сторонние антивирусные программы, их также необходимо отключить на время установки Autocom / Delphi 2021.11.
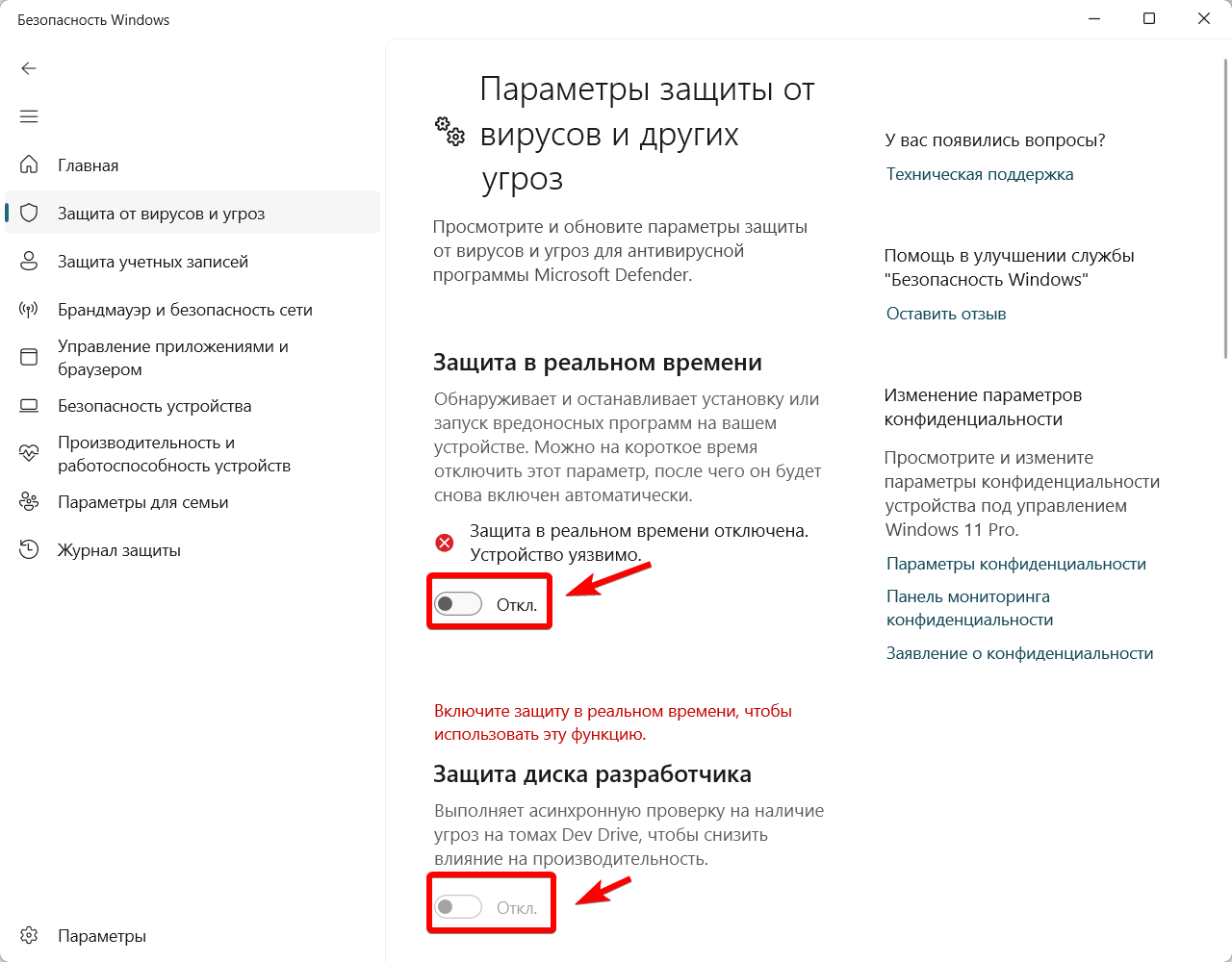
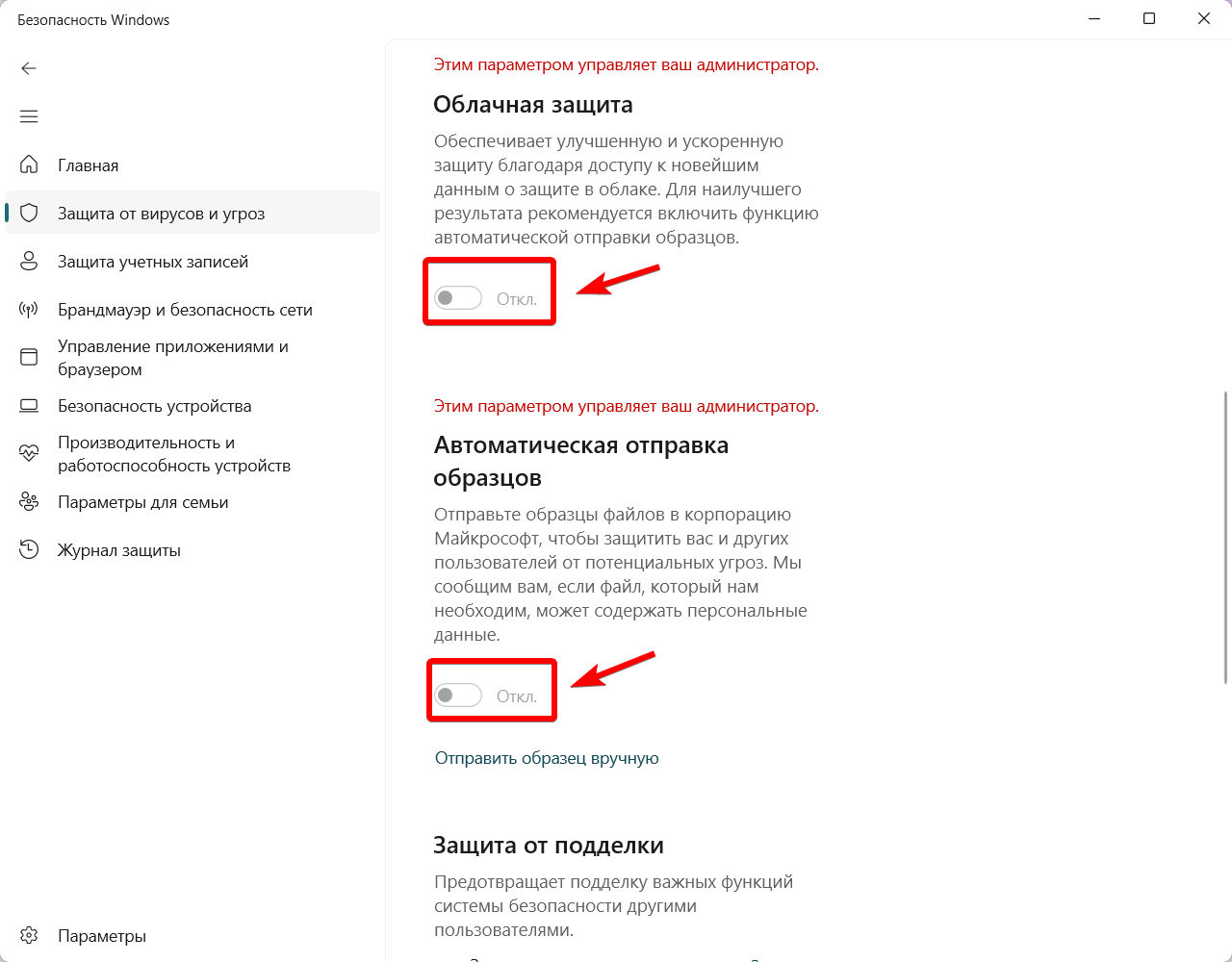
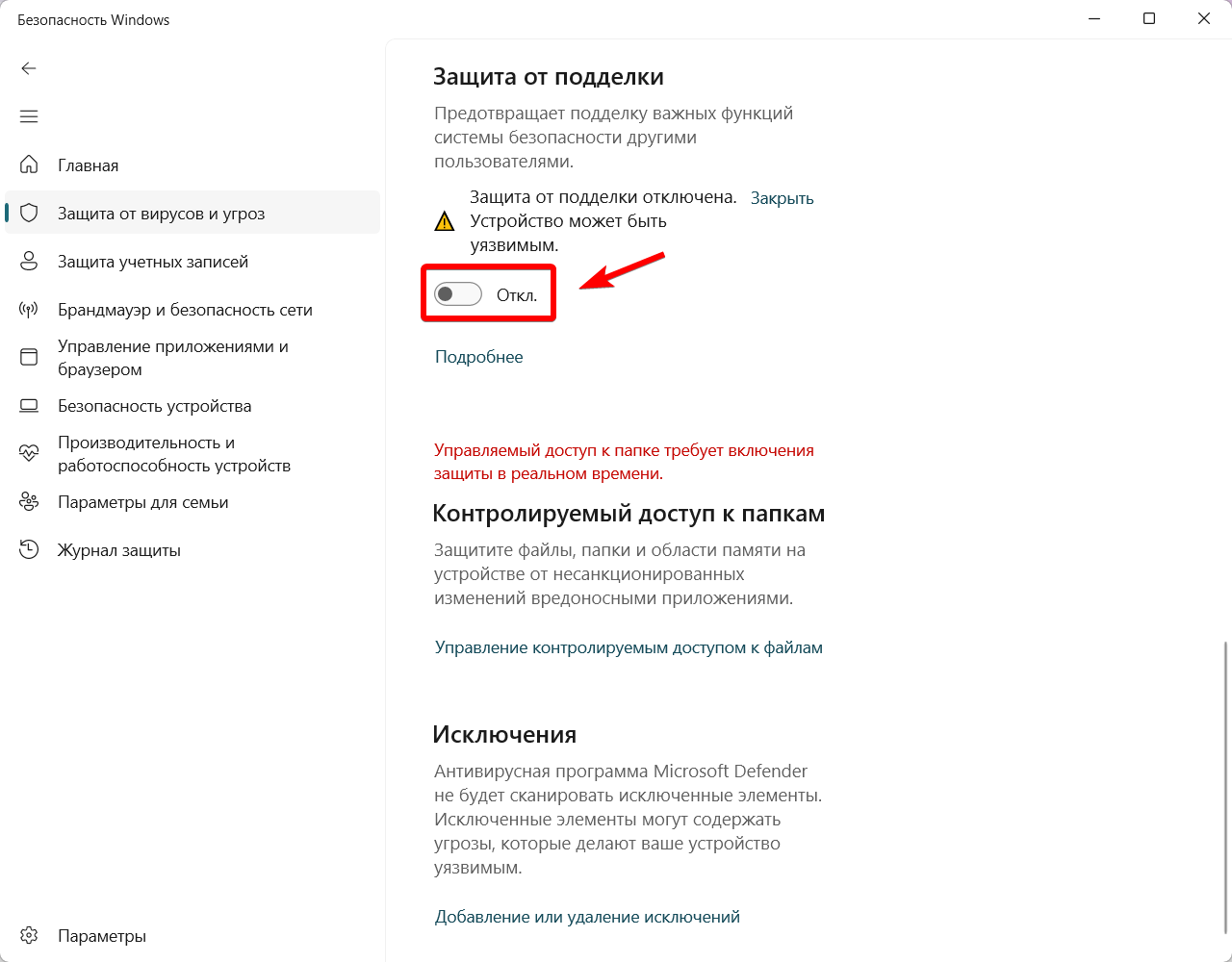
Отключение брандмауэра Защитника Windows
Инструкция:
- Откройте "Панель управления".
- В Windows 10/11: введите "Панель управления" в строке поиска на панели задач и выберите соответствующее приложение.
- Перейдите в раздел "Система и безопасность".
- Выберите "Брандмауэр Защитника Windows".
- В левом меню нажмите "Включение и отключение брандмауэра Защитника Windows".
- Выберите опцию "Отключить брандмауэр Защитника Windows (не рекомендуется)" для частных и общедоступных сетей.
- Нажмите "ОК".
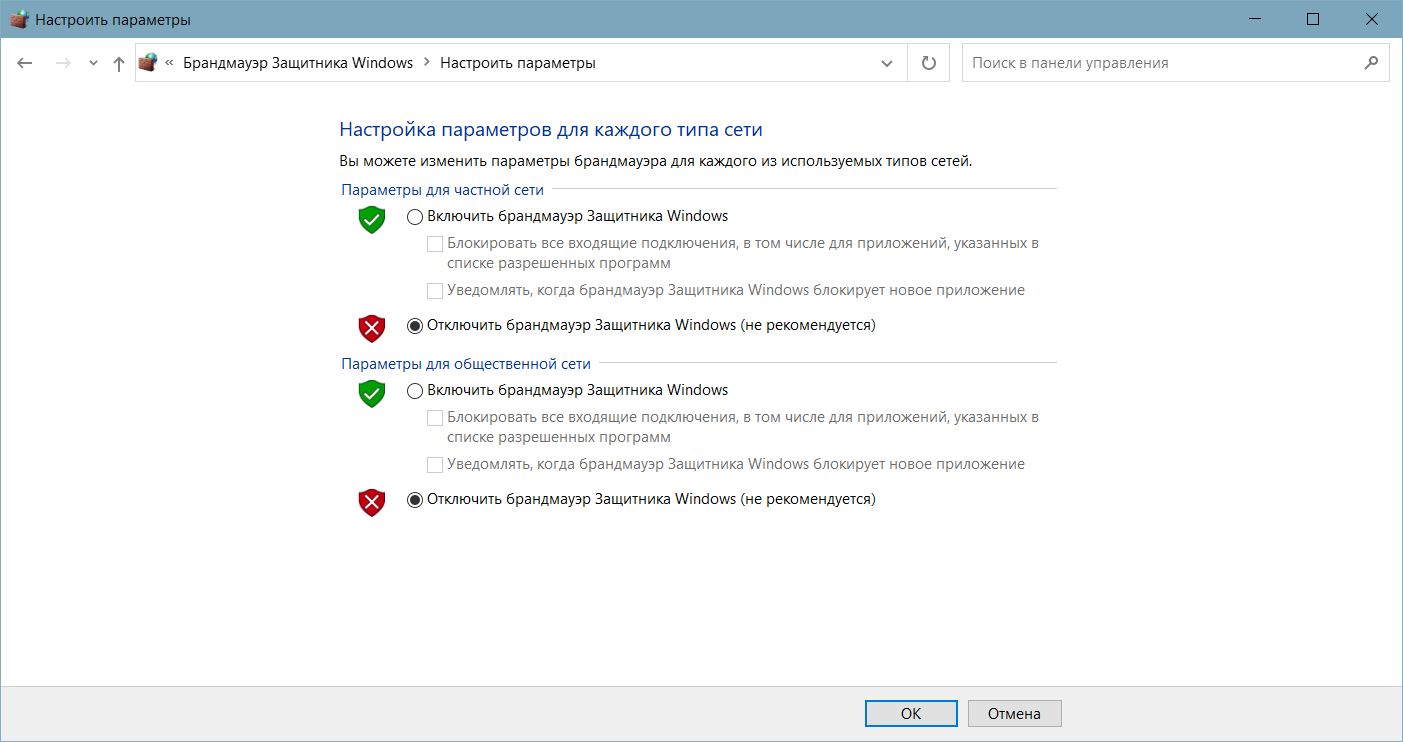
Установка программы
Для установки выберите нужную программу: Autocom или Delphi.
- 📥 Autocom
- 📥 Delphi
Установка Autocom 2021.11 💻
Перед началом установки убедитесь, что:
- Вы загрузили полный архив Autocom 2021.11.rar.
- На �вашем компьютере установлен архиватор (например, WinRAR, 7-Zip).
Инструкция по установке:
- Найдите загруженный архив Autocom 2021.11.rar и распакуйте его.
- Важно: Если при открытии или распаковке возникает ошибка, убедитесь, что архив был загружен полностью. Проблемы могут возникнуть из-за встроенной проверки безопасности в некоторых браузерах (например, Яндекс.Браузере). Временно отключите проверку безопасности загружаемых файлов в настройках вашего браузера, если это необходимо.
- В распакованной папке найдите и запустите файл установки.
- В окне приветствия установщика нажмите "Next".
- В появившемся окне введите пароль:
NewSoftware2021и нажмите "Next".- Подсказка: Пароль чувствителен к регистру.
- Нажмите "Next", чтобы продолжить.
- Выберите путь установки. Рекомендуется оставить путь установки по умолчанию, если нет особых причин для его изменения. Нажмите "Next".
- Выберите тип вашего диагностического прибора:
- Если у вас прибор с двумя платами или вы не зна�ете тип вашего прибора, выберите "Type 1".
- Если у вас ОДНОПЛАТНЫЙ прибор, выберите "Type 2" и нажмите "Next".
Этот шаг критически важен. Неправильный выбор типа прибора во время установки может привести к его неработоспособности после перепрошивки.
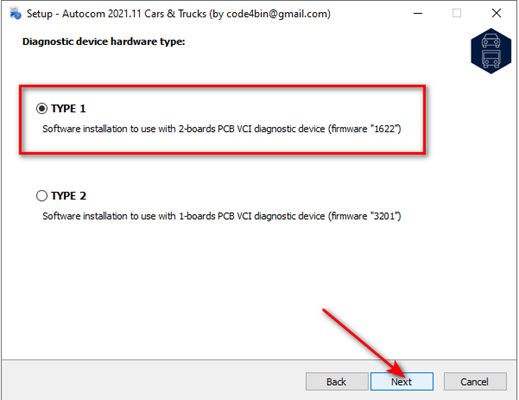
- Нажмите "Next".
- Убедитесь, что пункт 'Создать ярлыки на рабочем столе' отмечен (если хотите иметь ярлыки), затем нажмите "Next" и далее "Install".
- После завершения основной установки установщик предложит установить драйверы для вашего диагностичес�кого адаптера и дополнительные компоненты. Обязательно выполните установку всех предложенных компонентов. Если установщик сообщит, что какие-либо программы уже установлены, согласитесь на их обновление или модификацию.
Установка Delphi 2021.11 💻
Перед началом установки убедитесь, что:
- Вы загрузили полный архив Delphi 2021.11.rar.
- На вашем компьютере установлен архиватор (например, WinRAR, 7-Zip).
Инструкция по установке:
- Найдите загруженный архив Delphi 2021.11.rar и распакуйте его.
- Важно: Если при открытии или распаковке возникает ошибка, убедитесь, что архив был загружен полностью. Проблемы могут возникнуть из-за встроенной проверки безопасности в некоторых браузерах (например, Яндекс.Браузере). Временно отключите проверку безопасности загружаемых файлов в настройках вашего браузера, если это необходимо.
- В распак�ованной папке найдите и запустите файл установки.
- В окне приветствия установщика нажмите "Next".
- В появившемся окне введите пароль:
NewSoftware2021и нажмите "Next".- Подсказка: Пароль чувствителен к регистру.
- Нажмите "Next", чтобы продолжить.
- Выберите путь установки. Рекомендуется оставить путь установки по умолчанию, если нет особых причин для его изменения. Нажмите "Next".
- Выберите тип вашего диагностического прибора:
- Если у вас прибор с двумя платами или вы не знаете тип вашего прибора, выберите "Type 1".
- Если у вас ОДНОПЛАТНЫЙ прибор, выберите "Type 2" и нажмите "Next".
Этот шаг критически важен. Неправильный выбор типа прибора во время установки может привести к его неработоспособности после перепрошивки.
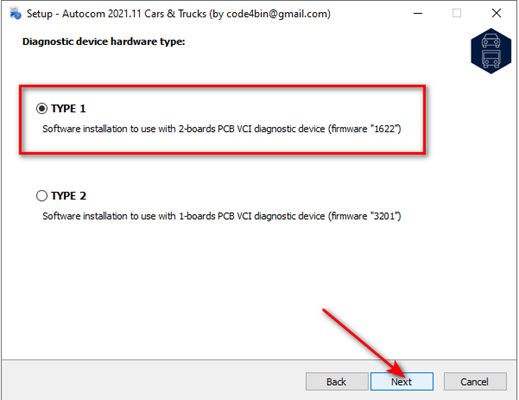
- Нажмите "Next".
- Убедитесь, что пункт 'Создать ярлыки на рабочем столе' отмечен (если хотите иметь ярлыки), затем нажмите "Next" и далее "Install".
- После завершения основной установки установщик предложит установить драйверы для вашего диагностического адаптера и дополнительные компоненты. Обязательно выполните установку всех предложенных компонентов. Если установщик сообщит, что какие-либо программы уже установлены, согласитесь на их обновление или модификацию.
Для обеспечения стабильной работы программы необходимо добавить папку с установленным приложением в список исключений вашего антивируса (если он установлен) и в исключения Защитника Windows. Это предотвратит случайное удаление файлов программы защитным программным обеспечением. Защитник Windows может включаться автоматически, поэтому добавление в исключения обязательно.
Инструкция по добавлению папки в исключения Защитника Windows:
- Откройте "Параметры" (⚙️) -> "Обновление и безопасность" -> "Безопасность Windows".
- Нажмите на плитку "Защита от вирусов и угроз".
- В разделе "Параметры защиты от вирусов и других угроз" нажмите "Управление настройками".
- Прокрутите вниз и нажмите "Исключения".
- Нажмите "+ Добавление исключения" и выберите "Папка".
- Укажите папку, в которую была установлена программа Autocom / Delphi 2021.11, и нажмите "Выбрать папку".
Действия для добавления в исключения других антивирусов могут отличаться. Обратитесь к справке вашего антивирусного программного обеспечения.
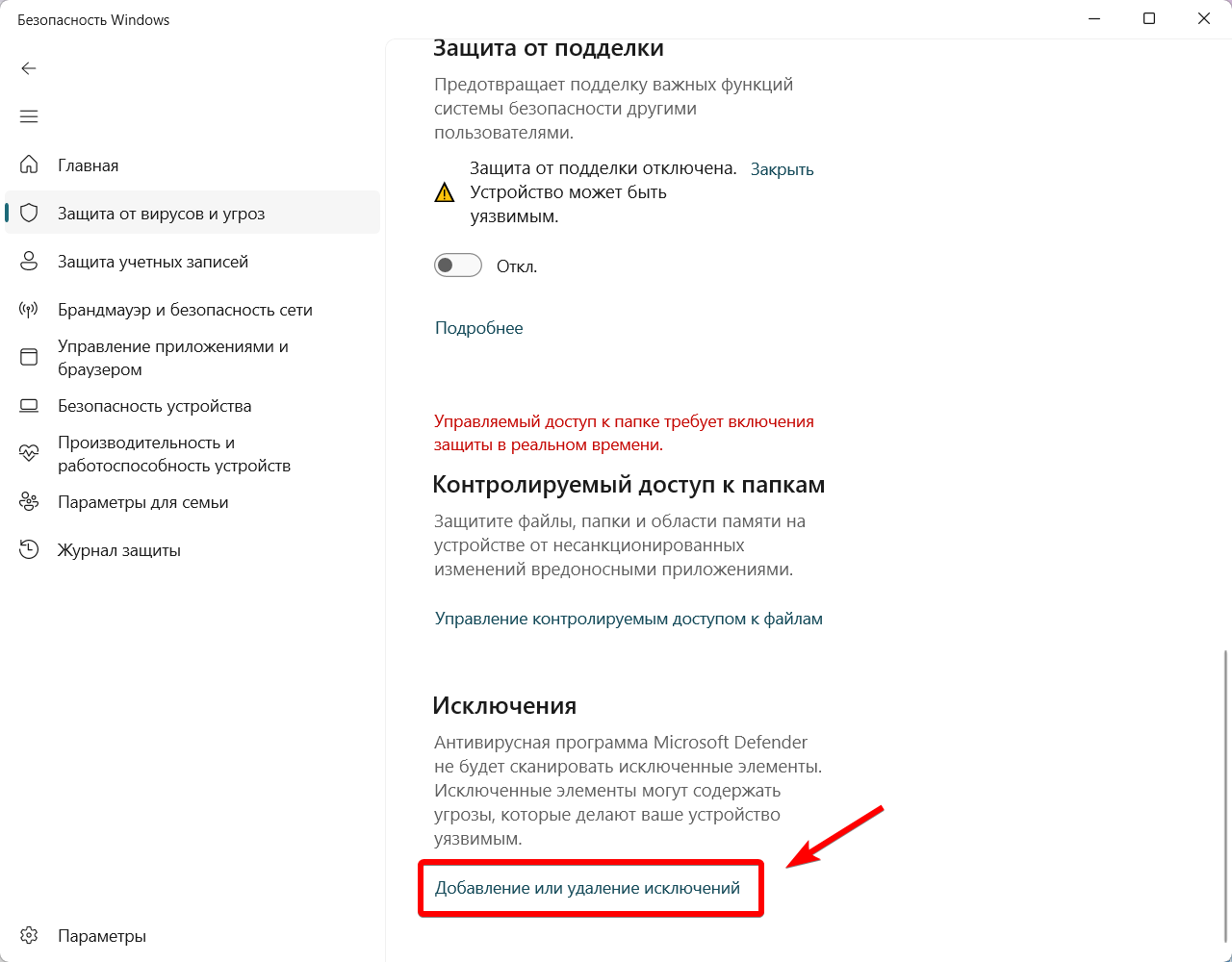
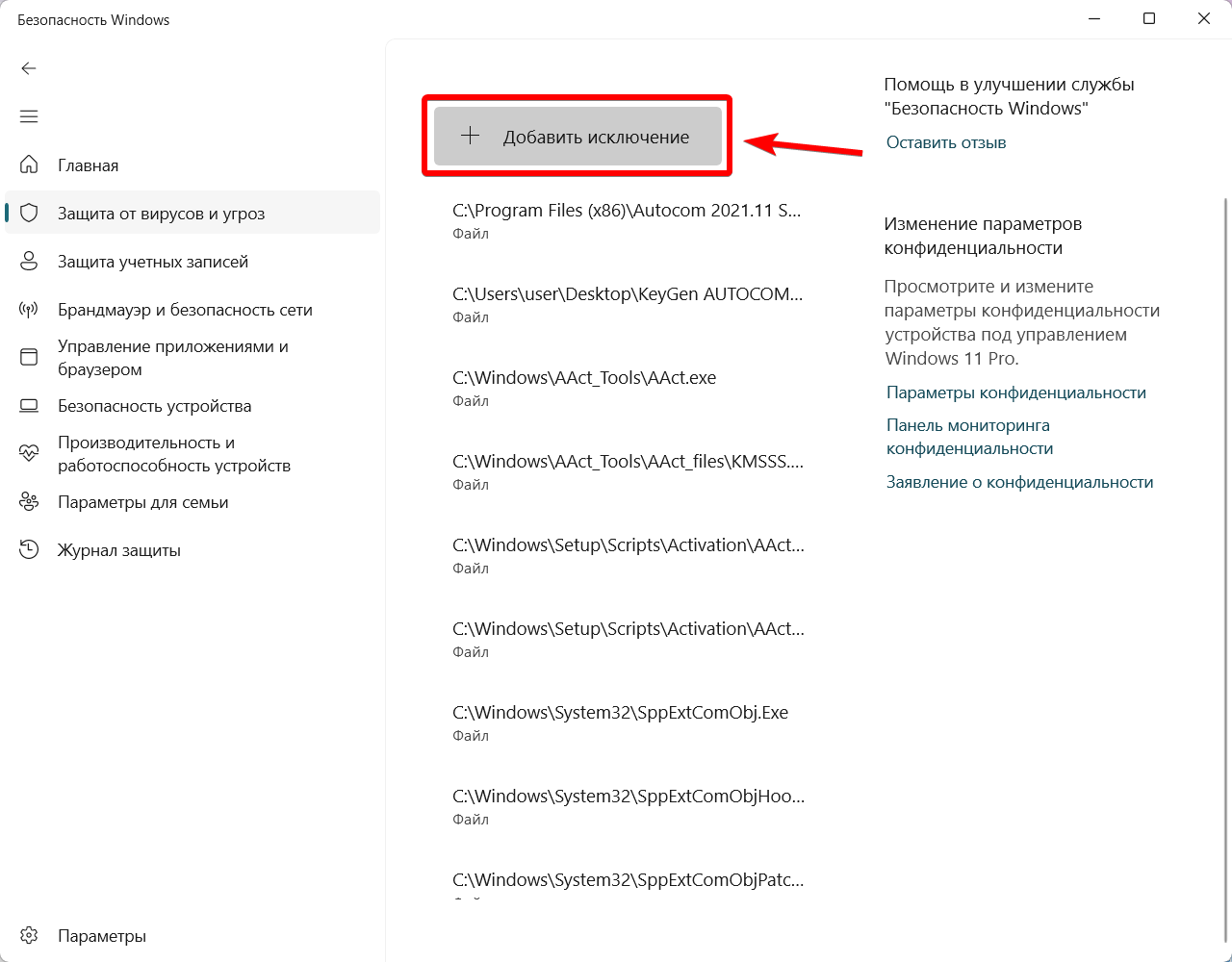
Активация программы
Для активации выберите нужную программу: Autocom или Delphi.
- 🔑 Autocom
- 🔑 Delphi
Активация Autocom 🔑
- Запустите установленную программу, дважды щелкнув по ярлыку на рабочем столе. Появится окно с вашим уникальным Activation ID.
- Скопируйте Activation ID.
- Свяжитесь с нами для получения ключа активации удобным для вас способом:
- Онлайн-чат на нашем сайте
- Telegram-бот: https://смартдиаг-поддержка.рф/telegram
- WhatsApp: https://смартдиаг-поддержка.рф/whatsapp
- Форма обратной связи: https://смартдиаг.рф/contact, выбрав тему "активация прибора".
- При обращении обязательно укажите номер вашего заказа и ваш Activation ID.
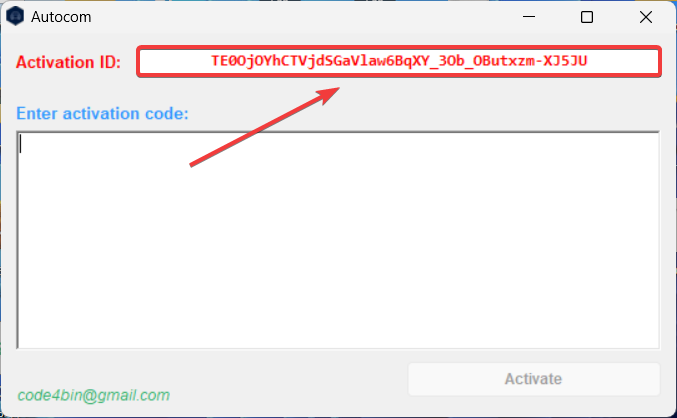
Ответ с ключом активации будет предоставлен в течение 12 рабочих часов. Время ответа может варьироваться в зависимости от выбранного способа связи и загруженности операторов.
В интернете распространяется "активатор" для версии 2021.11, который содержит вредоносное программное обеспечение. Настоятельно не рекомендуем его использование. Наша техническая поддержка гарантирует безопасную активацию программы через запрос ключа.
Версию программы 2020.23, находящуюся в �соседней папке, вы можете активировать самостоятельно, используя прилагаемый активатор. Этот дистрибутив и активатор были проверены на безопасность.
- После получения ключа активации скопируйте его.
- Вставьте ключ в окно активации программы и нажмите кнопку "Activate".
- Используйте комбинации клавиш: Для копирования ключа используйте CTRL+C, для вставки — CTRL+V. Программа может не поддерживать другие способы (например, через правую кнопку мыши).
- Не получается вставить ключ? Если комбинация CTRL+V не работает, убедитесь, что у вас включена английская раскладка клавиатуры (
EN). Переключить язык можно в правом нижнем углу экрана (в системном трее), нажав на иконку языка (RU/EN). - Ошибка "Please enter a valid activation code..."? Убедитесь, что в поле для ключа нет лишних символов, особенно пробелов в начале или в конце строки. Иногда они могут случайно скопироваться вместе с ключом.
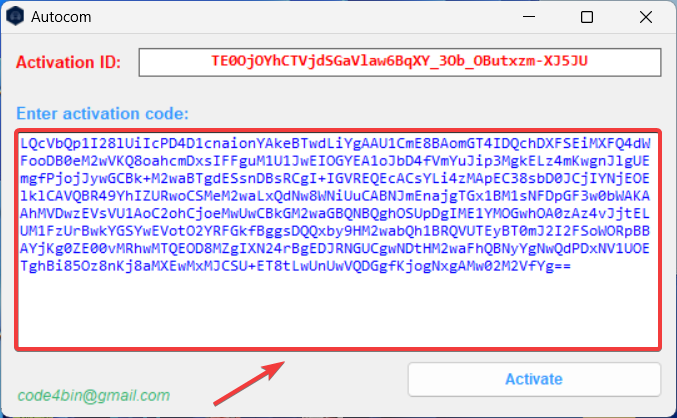
Активация Delphi 🔑
- Запустите установленную программу, дважды щелкнув по ярлыку на рабочем столе. Появится окно с вашим уникальным Activation ID.
- Скопируйте Activation ID.
- Свяжитесь с нами для получения ключа активации удобным для вас способом:
- Онлайн-чат на нашем сайте
- Telegram-бот: https://смартдиаг-поддержка.рф/telegram
- WhatsApp: https://смартдиаг-поддержка.рф/whatsapp
- Форма обратной связи: https://смартдиаг.рф/contact, выбрав тему "активация прибора".
- При обращении обязательно укажите номер вашего заказа и ваш Activation ID.
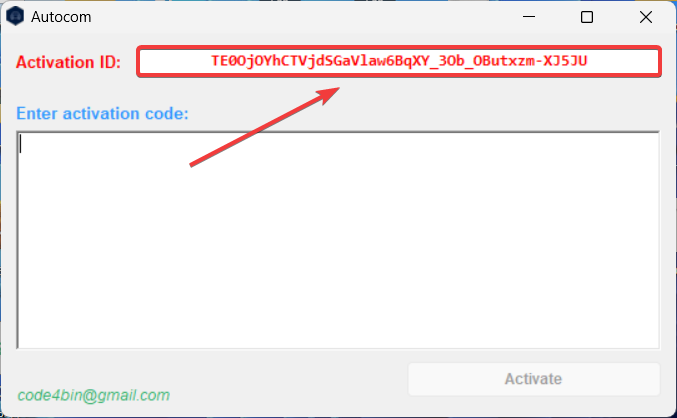
Ответ с ключом активации будет предоставлен в течение 12 рабочих часов. Время ответа может варьироваться в зависимости от выбранного способа связи и загруженности операторов.
В интернете распространяется "активатор" для версии 2021.11, который содержит вредоносное программное обеспечение. Настоятельно не рекомендуем его использование. Наша техническая поддержка гарантирует безопасную активацию программы через запрос ключа.
Версию программы 2020.23, находящуюся в соседней папке, вы можете активировать самостоятельно, используя прилагаемый активатор. Этот дистрибутив и активатор были проверены на безопасность.
- После получения ключа активации скопируйте его.
- Вставьте ключ в окно активации программы и нажмите кнопку "Activate".
- Используйте комбинации клавиш: Для копирования ключа используйте CTRL+C, для вставки — CTRL+V. Программа может не поддерживать другие способы (например, через правую кнопку мыши).
- Не получается вставить ключ? Если комбинация CTRL+V не работает, убедитесь, что у вас включена английская раскладка клавиатуры (
EN). Переключить язык можно в правом нижнем углу экрана (в системном трее), нажав на иконку языка (RU/EN). - Ошибка "Please enter a valid activation code..."? Убедитесь, что в поле для ключа нет лишних символов, особенно пробелов в начале или в конце строки. Иногда они могут случайно скопироваться вместе с ключом.
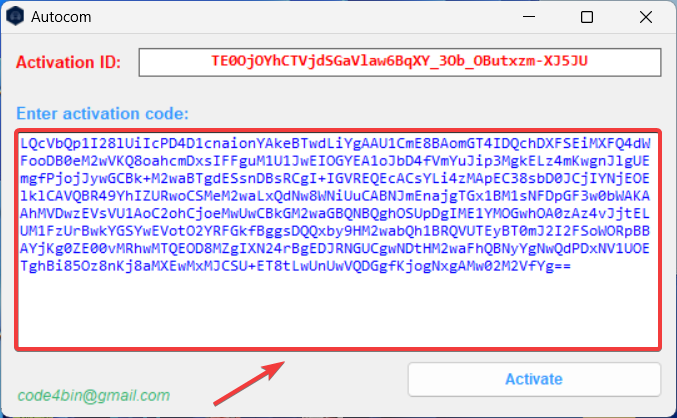
После успешной активации и добавления папки с программой в исключения антивирусов, вы можете включить антивирусное программное обеспечение обратно.
Смена языка интерфейса 🌐
- Запустите программу и нажмите кнопку "Settings".
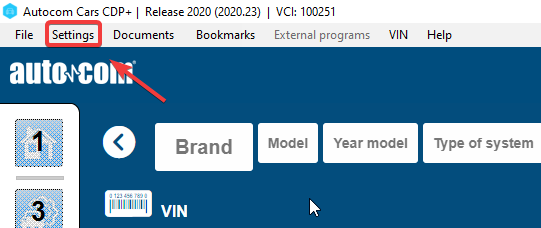
- В открывшемся окне выберите пункт "Language".
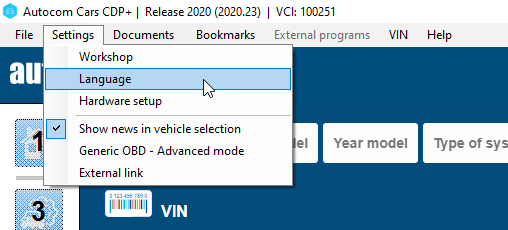
- Выберите желаемый язык из списка и нажмите "OK".
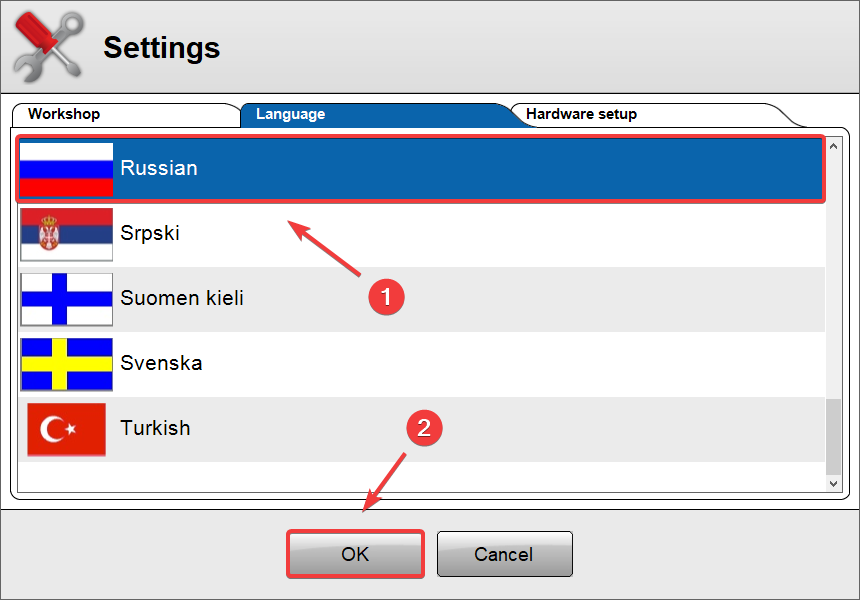
Первое подключение диагностического адаптера 🔌
- В программе перейдите в раздел "Настройки" и выберите "Установки оборудования".
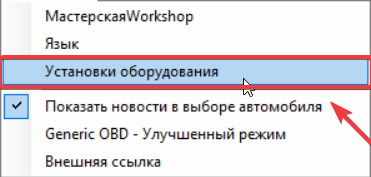
- Для обновления прошивки прибора подключите его к разъему OBD-II вашего автомобиля, затем подключите адаптер к компьютеру через USB.
- В программе нажмите кнопку "Тест". Если прибор подключен правильно, тест должен пройти успешно.
- После успешного теста нажмите кнопку "Обновить" и дождитесь окончания процесса обновления прошивки.
Обновление прошивки (модернизация микропрограммного обеспечения) производится только при подключении через USB. При подключении через Bluetooth обновление будет недоступно и может вызвать ошибку.
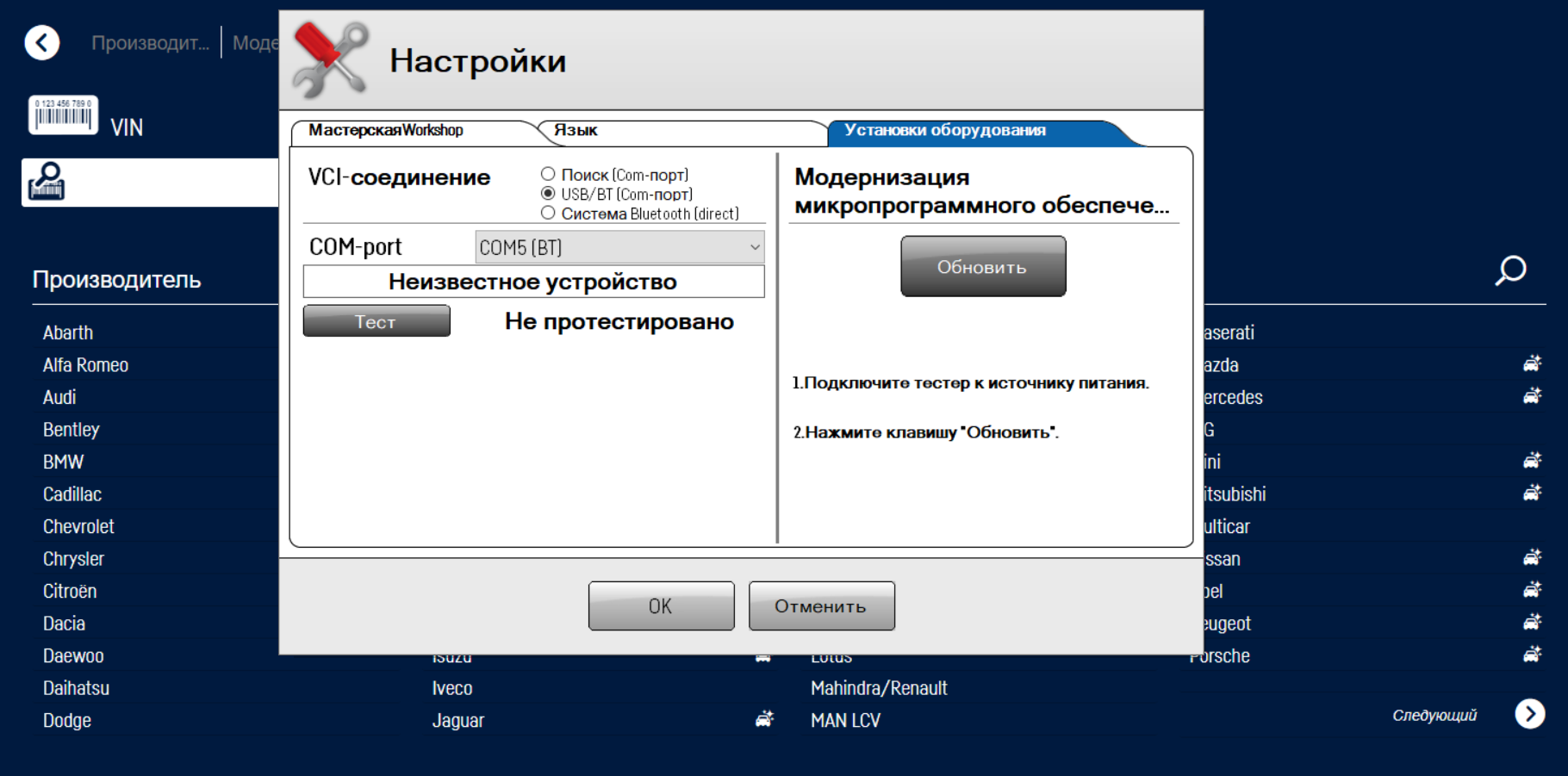
Возможные проблемы и их решения 🛠️
- Ошибка при распаковке архива: Убедитесь, что архив загружен полностью и не поврежден. Временно отключите проверку безопасности загружаемых файлов в браузере.
- Антивирус удаляет файлы программы: Обязательно добавьте папку с установленной программой в исключения вашего антивируса и Защитника Windows.
- Программа запрашивает Activation ID при каждом запуске: Убедитесь, что программа добавлена в исключения антивируса и брандмауэра.
- Ошибка при обновлении прошивки: Проверьте USB-соединение и убедитесь, что прибор подключен к OBD-II разъему автомобиля.